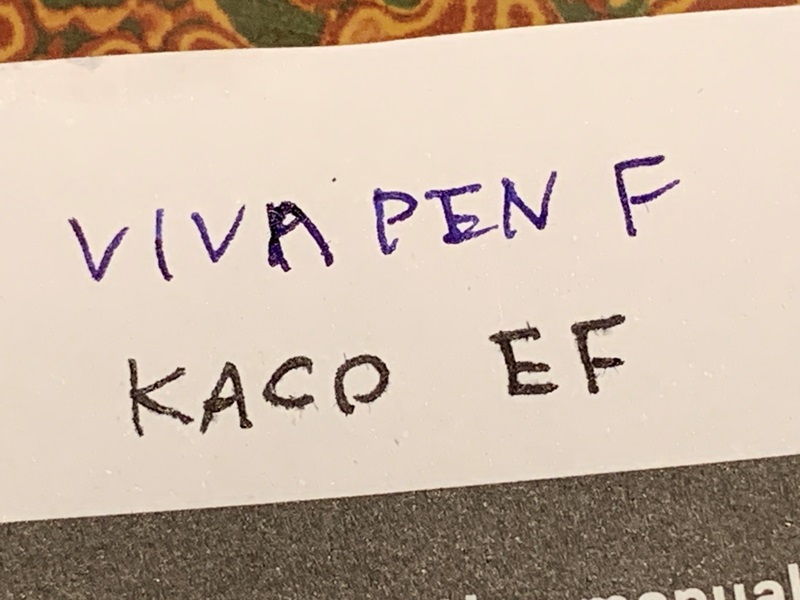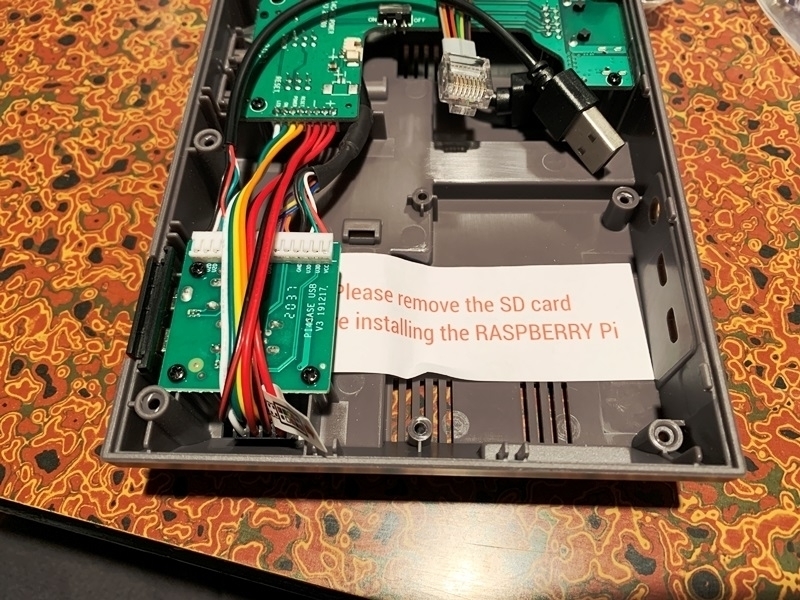5月になりました。
連休中、何かやろうとあれこれ考えた結果、艦船模型に手を出すことにしました。模型は40年以上前からやっているのに、何故か艦船模型は避けてきたんですよね。
模型店で働いていた頃に、ミリタリー担当で軍用機と戦車の仕入れをしていた時も艦船はスルーしていました。知識もほぼありません。何度か三笠を見に行ったりしているので、嫌いというわけでもないのに、何故なのやら。
今回、手を出すのはフジミ模型の艦NEXTというシリーズです。第二次大戦中の日本軍の艦船の中では私は飛龍、伊勢、長門が好きでして、とりあえず長門を選びました。

パーツの量はなかなか多い・・・

というか、細かすぎておっさんには辛すぎます。

元々、医療ミスで目が悪いのに加えて持病の合併症その他でさらに悪化した私にとっては拷問に近いです。(;´Д`)
スナップフィットで色分け成型が売りのこのシリーズ、色の指定やデカールなどはなく、細かいところなどはステッカーを貼ります。私はできる限り塗装することにします。

まずは説明書の順番を無視して台座から組み立てます。

プラの材質は柔らかめでヒケが目立ちます。

いっそ、プラバンを貼った方が良い気がするレベルのヒケです。

ヒケ処理は後でやるとして、とりあえず艦底部分を乗せてみました。予想通り、ただ置くだけで安定感はありません。

ちなみに艦底部分もヒケがかなり目立ちます。これはかなり厳しいですね。。。下手に修正したら、細い凸モールドが消えます。

台座にはネオジム磁石を埋め込むことにします。艦底部にも磁石を固定して、きっちり固定されるようにします。これはYoutubeでフィギュアの製作動画を見て思いつきました。
- 台座に穴を開けて磁石を埋め込んで固定する
- 台座に艦底部を載せる
- 艦底の底に磁石を置いて位置決めする
- 磁石を瞬着か何かで固定する
という流れになります。ネジなどで固定するより良い・・・はず。
続いて、艦体を組み始めます。実際組んでみると、ゆるかったです。

ゲート跡を丁寧に処理しながら組んだら、艦首と

艦尾はしっかり接着します。モールドが細かいので裏から流し込み接着剤を使いました。

今後の工程としては、
- まとめて塗装できる部分は組んでしまう
- 全部、呉海軍工廠標準色で塗る
- 甲板や風防カバー?などを塗る
- クリアーを吹く
- 汚しやスミ入れを行う
- 艦載機を塗って組む
- 組み立て
・・・になるのかな~と。スミ入れや甲板の汚しはエナメル塗料を使うのと、甲板の一部はグレーで塗らなければいけないので、艦橋や煙突部分などを組んでから一旦、ほとんどのパーツを軍艦色で塗ってしまいます。それからマスキングをして甲板や艦載機を置く部分、砲塔の風防カバーを塗ろうかなと。あと、ルーペも手に入れねば。
家に塗装ブースがあればな~~~~~
ほなほな。