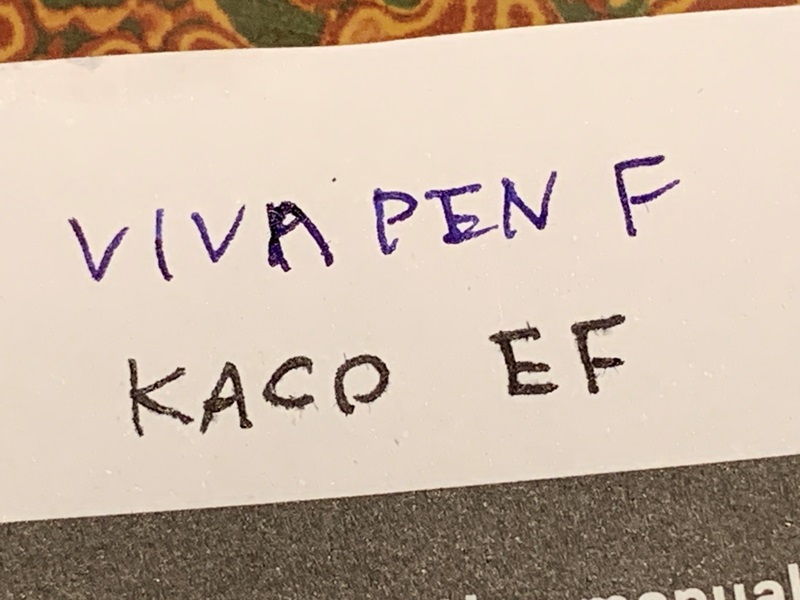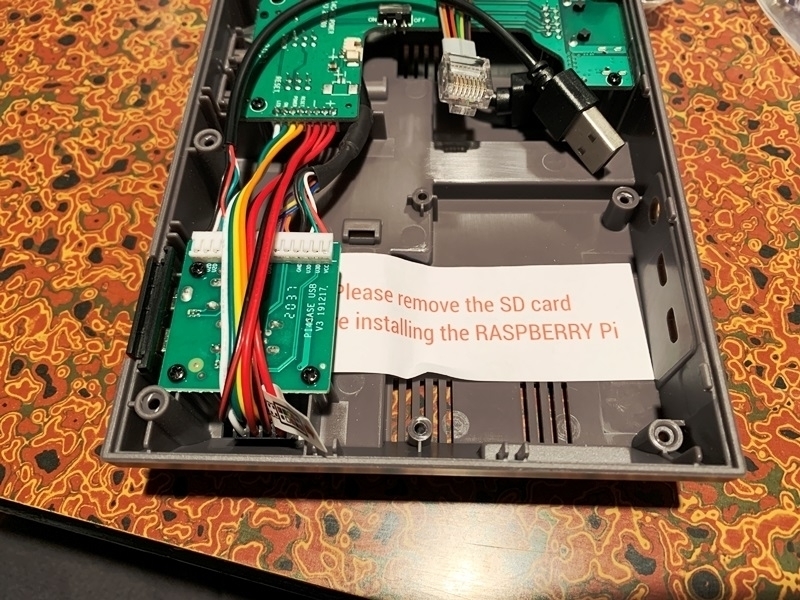4月になりましたね~。
先月はとにかく忙しかったです。予定の半分の人員、謎に分かれた指示系統、主要メンバーが続けて病んだり逃げたりして、トラブルで忙しくなった感じでした。今月ははたしてどうなることやら。
今回は忙しくしている間に買ったものとか観た映画について書いていきます。
シン・エヴァンゲリオン劇場版:||を観た
リアルタイムでアニメを観て、旧劇場版を観て、新劇場版を観てきましたが、やっと完結しました。アニメと旧劇場版の終わり方にはかなり落胆させられ、新劇場版もQには心底がっかりしていて、今回のシン~にはまったく期待してませんでした。
で、観てみた感想はというと・・・けっこう良かったです。特に前半は完璧でした。後半はちょっと手抜き感を感じましたけど、トータルでは良かったなと。Qの評価も変わりました。たぶんQもシンも円盤を買うでしょう。
Let's NOTE NX4用バッテリーパック(L)を買った
前にPCコンフルで買ったNX4のバッテリーがだいぶヘタっていて、Amazonを見ていたら新品のバッテリーパックが売られていたので買いました。Let's NOTEは液晶の品質がいまいちなことを除けばけっこう好きです。
Panasonicのラップトップは、AL-N2以来2台度目です。大好物であるトラックボール付きで、けっこう珍品でした。他にトラックボールが付いていたのは、これまた大好きなDECのHiNote Ultraくらいですかね。今まで手に入れた中で一番デザイン的に好きな製品でもあります。今のスペックで再発売されたら絶対買いますね。
Thinkpad X1 Carbon 5th Genを買った
今までおそらく100台近くラップトップを買ってきて、台数的に一二を争うのがVaioとThinkpadです。Vaioはある時期から軍用機メーカーに例えるとBlohm + Vossみたいになり、分社化してからは面白みがなくなって残念です。505とかXRが出た頃は大好きだったのになぁ。
Thinkpadは560から始まって240やS30、Rシリーズを買いまくってました。Lenovoに買収された後はX60を買っただけ・・・なはず。
超久々に買ったThinkpadは、10点満点で7点くらいですかね。ちなみにイオシスで買いました。メモリが16GBで英語キーボードなのが非常に良いです。ストレージやメモリを交換するために分解しないといけないのはThinkpadらしくなくて良くないです。
Microsoft Surface Laptop Goを買った
特に欲しいものはないのにヨドバシを徘徊していたとき、何となく買いました。いきなりカメラが使えなくなったSurface Bookの前例があって、いまいち好きではないんですけどね。Surfaceは修理の対応や不良の発生率でよろしくない噂をよく聞くので、おすすめはしません。
買ったのはストレージが256GBのモデルで、Windows Updateで一部のパッチが必ずコケること以外は問題なし。・・・今のところは。
気に入っているのは、画面は3:2なこと。何となく大昔の製品を彷彿とさせます。Let's NOTEのRZを選ばなかったことが吉と出るか凶と出るかは神のみぞ知る、といったところでしょうか。(笑)
圧力鍋を買った
前田日明さんの動画を観て、牛テールやアキレス腱のスープが作りたくなって買いました。これはかなり満足度が高い買い物でした。サイズ的には5リットルでちょうどよかったです。
スープを作ったり、煮込みを作ったり、カレーを作ったり、すっかり料理にハマってます。肉の種類はテールや牛すじよりアキレス腱の方が好きです。鶏ガラスープと塩で味付けした煮込みが一番うまくいきました。
コロナも第4波が来そうな雰囲気ですし、しばらくは料理でも楽しみますかね。
ほなほな。