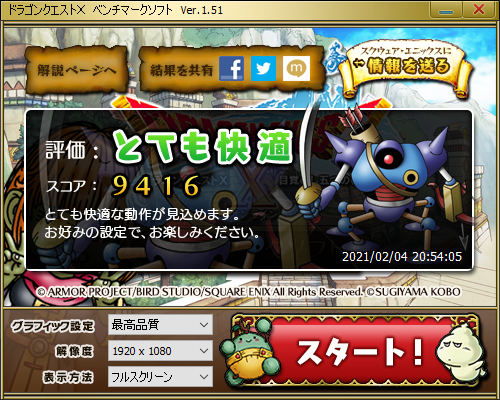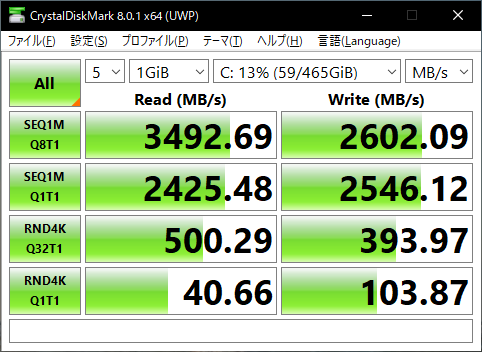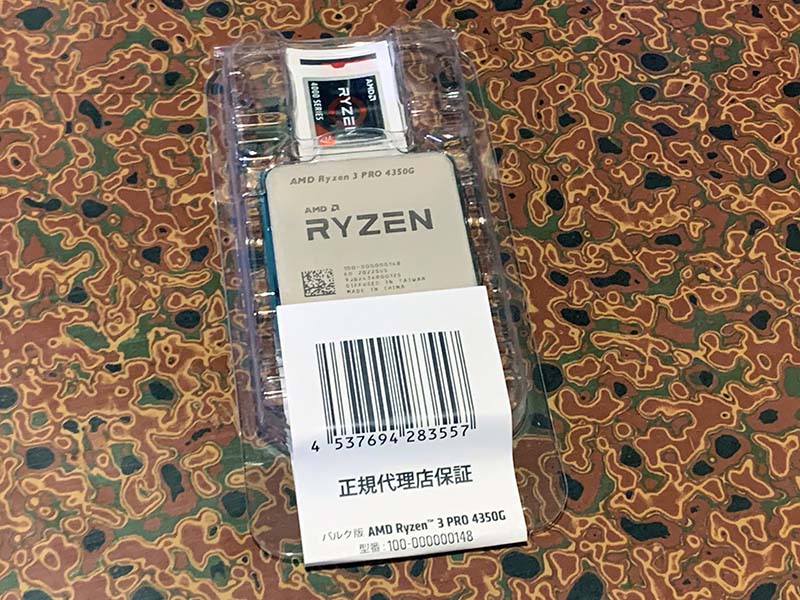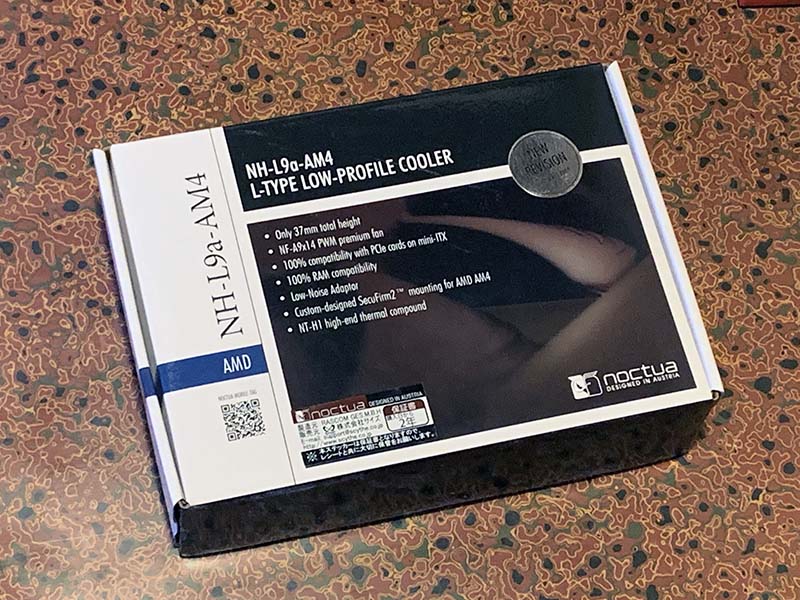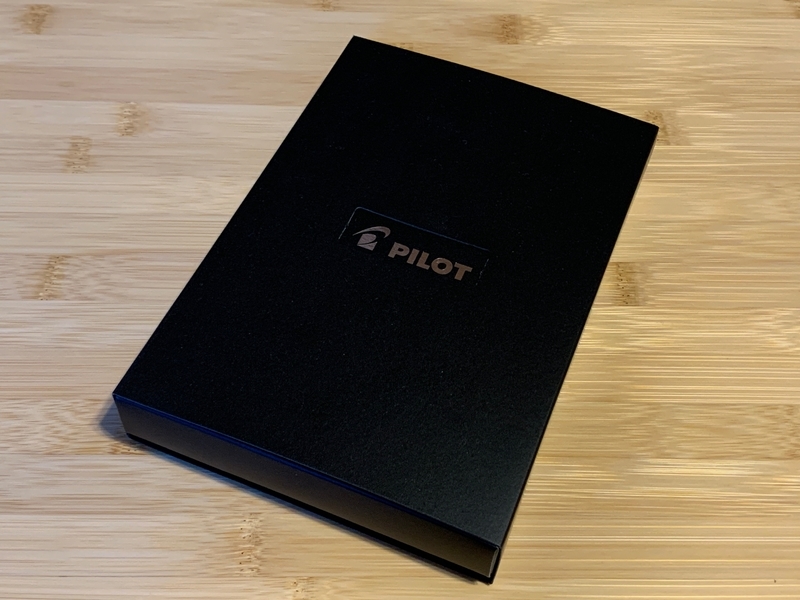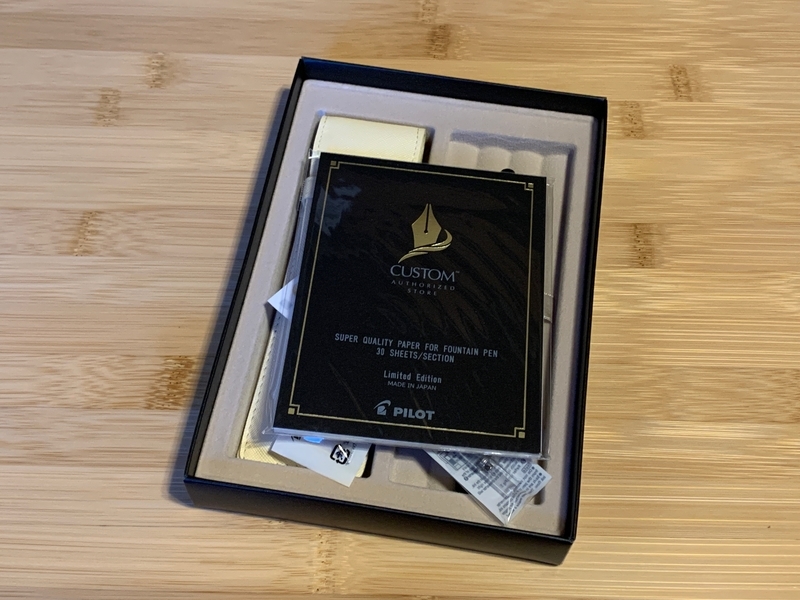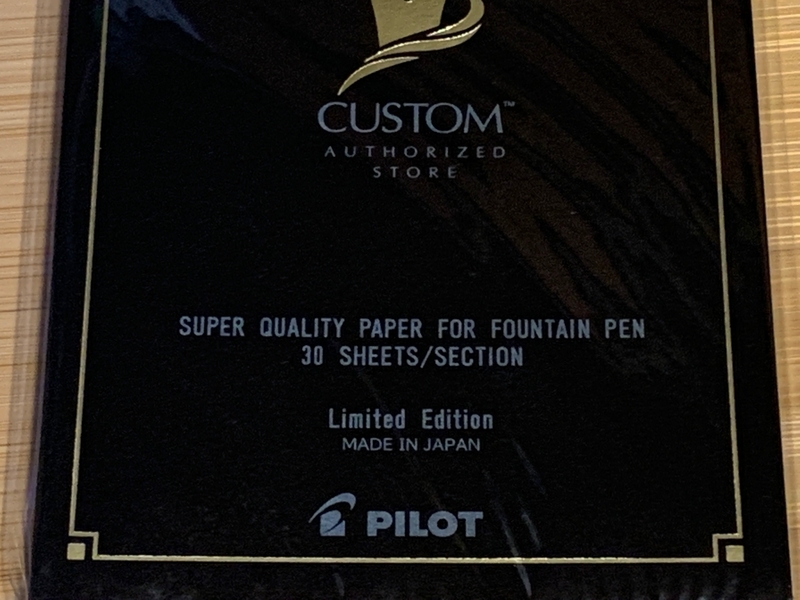今回は買ったものの紹介と組み立て編になります。
まずは本体。8GBのものを買いました。

iPhone Xと並べると小ささがわかります。

箱を開けると・・・基盤がむき出しでした。(笑)

OS入りのMicro SDとmicroSDカード専用USBカードリーダー。

OS入りのMicro SDは買う必要はありません。SSDから起動するようにするには64bit版のOSが必要らしいので、自分で入れ直すことになります。なので普通のMicro SDを買いましょう。SSDやHDD、USBメモリから起動しない場合はなるべく速いやつを選んだほうが幸せになれるはず。
CrucialのSSD。NVMEには対応していないのでSATAのを買いました。NVMEをArgon ONEにつけても認識しないようです。

HDMIケーブル。・・・PC切替器を買ったのになぜこれを買ったのやら。不要です。

電源アダプタ。物によって対応したりしなかったりで、対応しない場合、起動しないそうです。これは問題なしでした。

そしてケース。これがなければラズパイには手を出していなかったはず。

では、組み立ていってみましょー。まずは箱からケースを出してバラします。こちらはむき出しではなくちゃんと?梱包されてました。

まずSSDを取り付けます。

固定するネジを外したら下の土台の部分まで外れてしまい、ちょっとてこずりました。黒いネジを外すときに下のネジを固定すれば問題なしです。

続いて、本体に拡張ボード?をつけます。これを付けることで普通のHDMIケーブルが使えるようになります。この状態でケースに固定するので、仮組みしてポートの位置を確認しながら適切な位置を探りましょう。

上にかぶせる部分の、CPUとメモリ?が当たる部分に放熱パッドを貼ります。両面に透明なシートがついているので、必ず剥がしましょう。でないと効果なしです。右側のはSSDと本体をつなぐためのパーツです。ケースの中にさりげなく入っているのを取り出します。

ケースの上側の部分に基盤をはめて4本のネジで固定。基盤が黒いとどこにネジがあるかわかりませんね。(^^;

イーサネットポートの裏にある、40pinのGPIOコネクターがちゃんと刺さるようにするのがポイントです。
裏蓋をはめる前に、OS入りのMicro SDを入れるのを忘れずに。私は忘れました。

裏蓋をはめたらコの字型のパーツをUSBポートにはめて・・・

完成。

裏側。イーサネットポートの上には電源ボタンがあります。オーディオジャックの上にあるUSB Type-Cポートに電源を挿します。

所要時間は20分もかからなかったくらいでした。自作に慣れていない人でも組めると思います。他のケースならもっと簡単に組めるのではないでしょうか。
次回は悪夢のセットアップ編になります。
ほなほな。